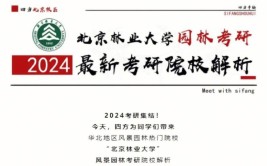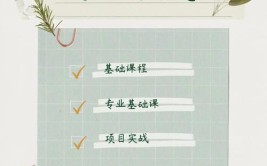除了风光照片可以用snapseed后期调整以外,其实它在人像精修上也有强大的功能,只需要“三个工具”就能完成PS上的复杂的精修操作,比PS修图还快哦。
分别是 【修复】、【曲线】(【美颜】)、【突出细节】。
这是一张经过snapseed修调前后的对比图
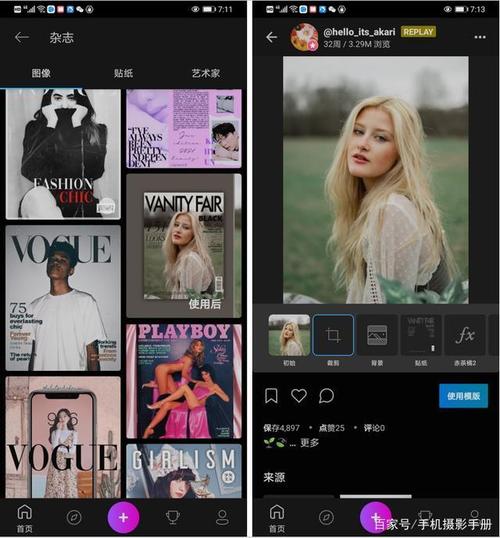
打开snapseed软件,导入人像照片
(网上找的素材图片,仅供学习参考)
第一步,去瑕。用【修复】
点【修复】工具进去,放大图片,放到多少合适?一般要很大,可以放大试试,然后再放大面积试试,用手“点”一下或“划”一下,(划或轻轻点下,效果会不同,可以都试试,两者一起交叉着使用。另外,如果力度大小不一样,效果也会不一样哦,建议有耐心“指指点点”下)人物脸上,颈上有瑕疵,痘痘,如果“指划”出来的效果过度了,可以按下面箭头返回上一步,这一步骤要比较有耐心。
修复后效果:
第二步,润色。用【曲线】或【美颜】
打开“工具箱”的调色利器——【曲线】工具。这里也可以用这个软件的“美颜”功能,
里面有预设好的效果,也可以自己手动调节“面部提亮”、“嫩肤”、“亮眼”
参数参考:
这里用另一种修调工具【曲线】。点击“曲线”工具最左边的圆形图标后,会出来这样的界面。图片下面的“RGB\红色、绿色、蓝色、亮度”分别是原片、红色通道、绿色通道、蓝色通道以及亮度调节。注意:不要一开始就调“RGB”通道,先从颜色开始调起,最后通过“亮度”通道整体提亮
红通道:因为原片整体偏暗,所以我们稍提一下红色曲线;
绿通道:稍微上调可不变;
蓝通道:轻微上调;
亮度:曲线上拉,整体亮度调亮
肤色调整完成后,就要进行第三步了,给人物进行磨皮处理,让皮肤润滑通透,但也要保留细节。
第三步,磨皮加纹理
磨皮,用【突出细节】工具
打开后有“结构”和“锐化”
磨皮,将\"结构\"系数降低,
加细节纹理用“锐化”保证细节:
最终呈现:
前后对比效果如下:
同样的,打开另一张图,经过同样修调步骤后前后对比:
说到人物修图,这里也提下【头部姿势】这个工具里面的效果
瞳孔大小:可以调节人物眼睛的大小;
笑容 :可以让嘴巴张大或小;
焦距:是人头离观看图片时的距离远近;
这是个比较好玩的工具,也可以使人脸变形,大家不妨玩下试试。
ps:以上调节参数只是作参考,具体图片的还是要自己调修试试,如果对snapseed软件不会使用的朋友,也可以到我们官网进行网上观看视频学习,里面是对软件工具的使用介绍。
影享网.